
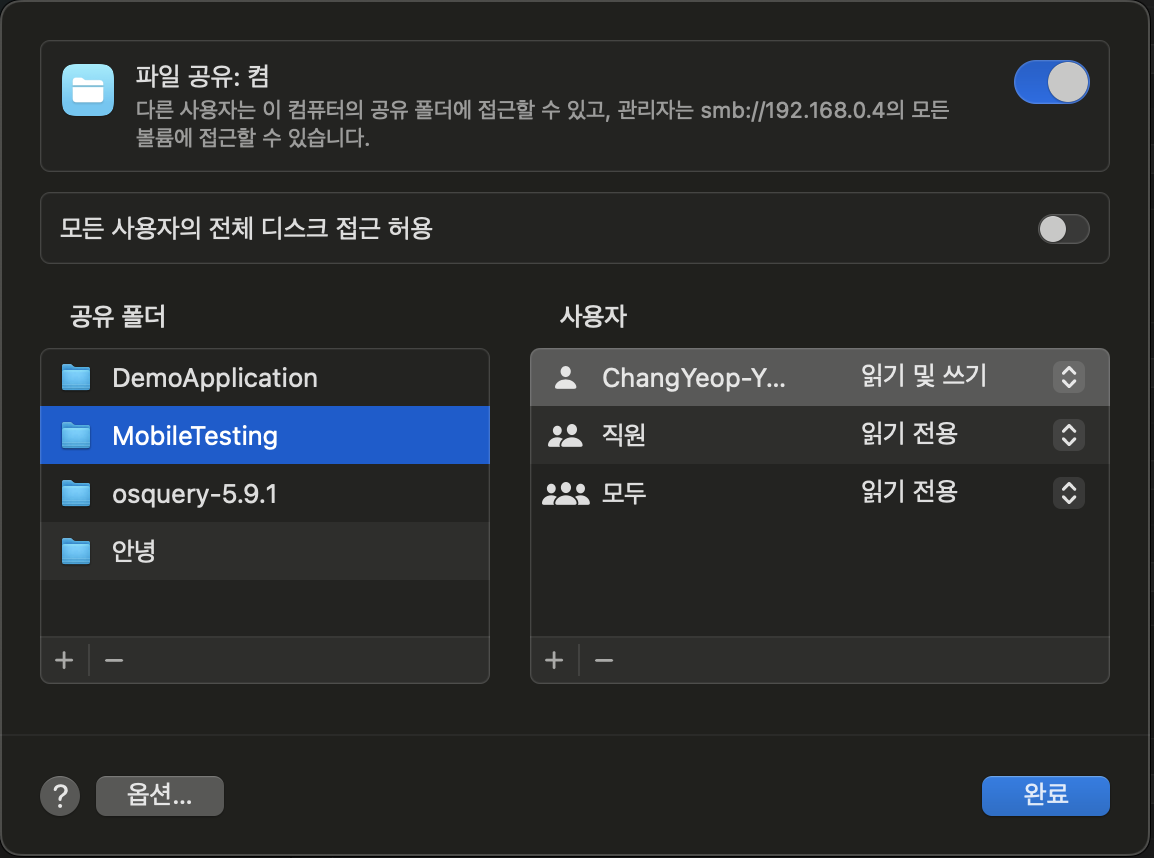
터미널에서 /usr/sbin/sharing 관리 명령을 통한 파일 공유 설정 방법은 아래와 같습니다.
🗂️ 파일 공유 (File Sharing) 폴더 추가하기
/usr/sbin/sharing -r [Path]🗂️ 파일 공유 (File Sharing) 폴더 삭제하기
/usr/sbin/sharing -r [Share Point Name]
※ 공유 폴더 목록에서 특정 폴더를 공유 해제를 하기 위해서는 경로를 입력하는 것이 아닌 <Share Point Name> 값을 입력하여야 합니다. 아래의 예시처럼 osquery-5.9.1 부분을 입력하여야 합니다.
"osquery-5.9.1" : {
"path" : "\/Users\/~\/Downloads\/osquery-5.9.1",
"smb_guest_access" : 1,
"smb_name" : "osquery-5.9.1",
"smb_read_only" : 0,
"smb_sealed" : 0,
"smb_shared" : 1
}🗂️ 파일 공유 (File Sharing) 폴더 목록 가져오기
/usr/sbin/sharing -l -f json
※ 모든 공유 폴더 목록 결과를 가져오는 방법은 JSON 형태 또는 터미널 (Terminal) 콘솔 출력을 통해서만 가져올 수 있습니다.
🗂️ 파일 공유 (File Sharing) 활성화
sudo launchctl load -w /System/Library/LaunchDaemons/com.apple.smbd.plist🗂️ 파일 공유 (File Sharing) 비활성화
sudo launchctl unload -w /System/Library/LaunchDaemons/com.apple.smbd.plist
※ 파일 공유 (File Sharing)을 추가 또는 해제 시 시스템 설정에 실시간으로 반영되지 않기에 시스템 설정을 종료 후 다시 시작하여야 갱신 된 공유 폴더 목록을 확인할 수 있습니다.
🚀 REFERENCE
Mac에서 파일 공유 설정하기
Mac에 있는 파일 및 폴더를 동일한 네트워크에 있는 다른 사람들과 공유할 수 있습니다. Mac을 전체 공유하거나 특정 사용자가 특정 폴더에만 접근하도록 허용할 수 있습니다.
support.apple.com
sharing Man Page - macOS - SS64.com
sharing Create share points for afp (Apple Filing Protocol), ftp and Microsoft smb services. Syntax sharing [-a path [options]] [-e share_point_name [options]] [-r share_point_name] [-l] Key -a path Add a new share point for the directory specified by path
ss64.com
'# 애플 [Apple] > macOS' 카테고리의 다른 글
| [🍎 macOS] macOS 운영체제 시스템 메모리 사용량 (macOS System Memory Using Resource) (0) | 2024.08.08 |
|---|---|
| [🍎 macOS] 파일 공유 폴더 목록 가져오는 방법 (How to get list of shared folders) (0) | 2023.10.31 |
| [🍎 macOS] 애플 스크립트를 통한 AirDrop 통제 (Controlling AirDrop through AppleScript) (0) | 2023.09.25 |
| [🍎 macOS] DistributedNotificationCenter (0) | 2023.08.30 |
| [🍎 macOS] CFMessagePort (0) | 2023.05.16 |





댓글